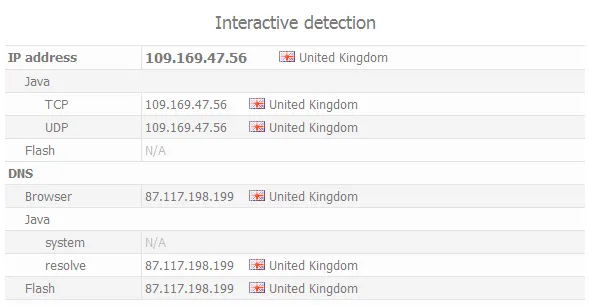Что такое утечка DNS leak и как устранить
При подключении к VPN серверу в некоторых ОС (например, Windows) не всегда запросы проходят через DNS сервер VPN подключения. В этом случае некоторые сайты могут узнать, что ваш IP адрес и DNS сервера находятся в разных странах, и ваша анонимность может оказаться под угрозой.
Что такое DNS сервер
Основное предназначение DNS серверов - это преобразование доменных имен сайтов в IP адреса, за которыми эти домены закреплены. Простыми словами, вводя в браузере домен Google.com, DNS сервер смотрит за каким IP адресом закреплен данный домен, и загрузка страницы сайта происходит через IP адреса.
Ниже представлен пример определения DNS серверов на сайте Whoer.net.
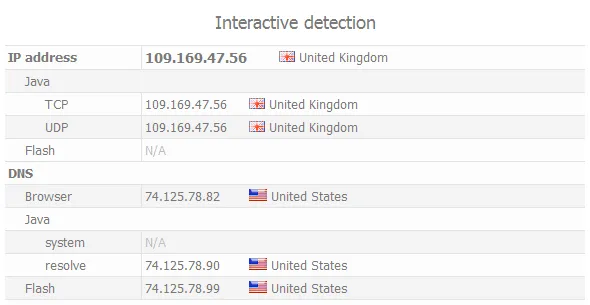
Из примера видно, что мы подключились к VPN и скрыли свой IP адрес (IP принадлежит Великобритании), но при этом DNS сервер выдает наше реальное местонахождение (США).
В данном случае, проблема лежит в принципе работы DNS службы Windows. При подключении к VPN по-умолчанию запрос посылается на DNS VPN сервера. Затем DNS служба Windows ждет 2 секунды, и если ответ не пришел, то посылает запрос на следующий DNS сервер, находящийся в списке ОС Windows. Как раз следующие DNS сервера и принадлежат вашему Интернет-провайдеру, но имеют меньший приоритет по сравнению с DNS VPN сервера.
DNS VPN сервера может не успевать отвечать на запрос вовремя из-за географической удаленности VPN сервера от вас, в то время как DNS сервер вашего провайдера располагается в вашем городе. Также на это может влиять качество прохождения сигнала от вашего Интернет-провайдера до VPN сервера.
Решение: принудительно использовать нужный нам DNS сервер. В этом случае мы однозначно укажем операционной системе, что нужно использовать только указанные DNS сервера и тогда в списке DNS службы Windows не будут значиться DNS сервера вашего реального провайдера.
Как скрыть свой DNS на Mac OS X
Как скрыть свой DNS в Ubuntu (Linux)
Как скрыть свой DNS в серверной Linux
Наш VPN клиент Secure Kit умеет защищать от утечки DNS leak автоматически. Узнайте подробнее про Secure Kit.
Как скрыть свой реальный DNS в Windows
Выполните следующие действия в любой версии Windows.
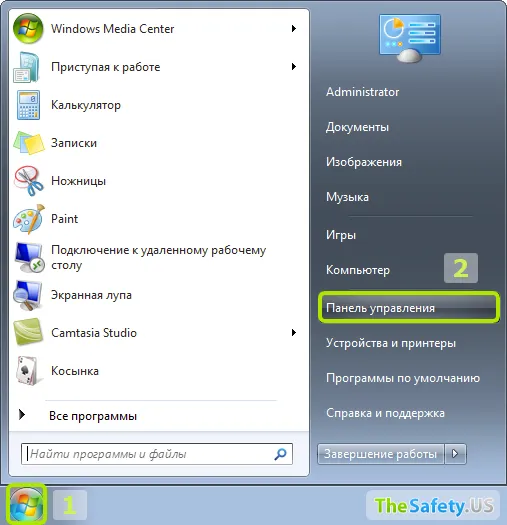
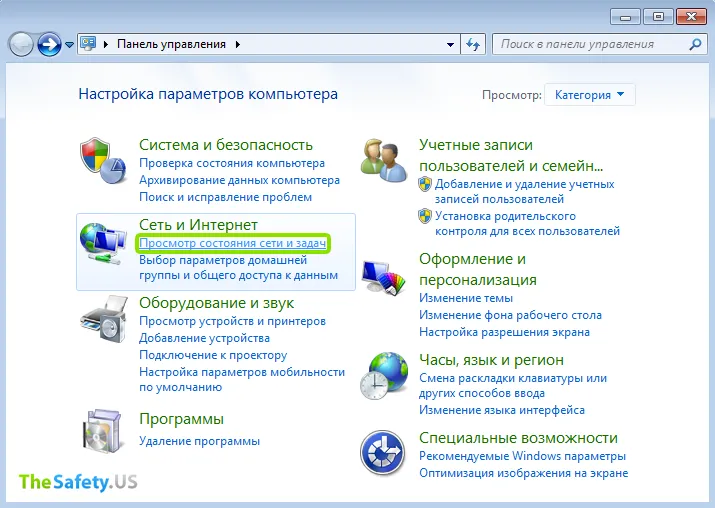
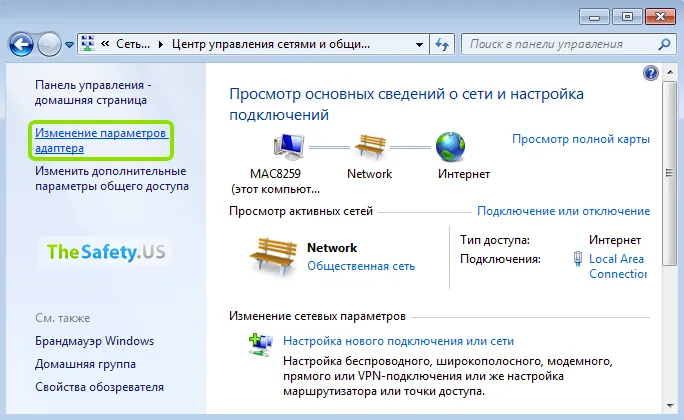
Кликните правой кнопкой мышки на сетевое подключение Windows и затем выберите "Свойства".
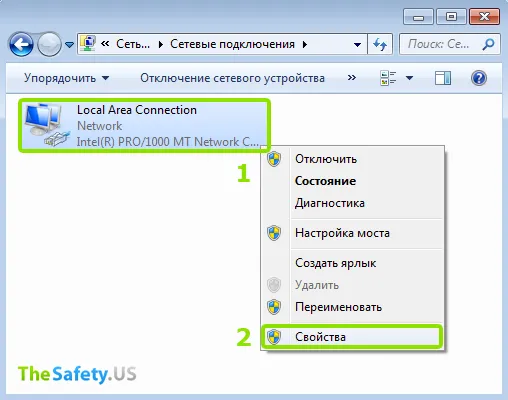
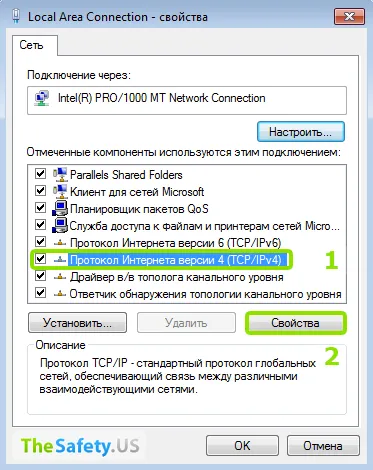
Укажите публичные DNS сервера Google или OpenDNS.
Google DNS:
- 8.8.8.8
- 8.8.4.4
OpenDNS:
- 208.67.222.222
- 208.67.220.220
Эти DNS сервера чаще всего определяются как США. В этом случае ни один сайт не будет выдавать ваши реальные DNS.
Для полной анонимности мы рекомендуем использовать наши DNS сервера. В разделе "Мой аккаунт" указаны DNS сервера для каждого VPN направления. И уже в этом случае ваш DNS сервер будет всегда соответствовать вашему IP адресу (по стране).
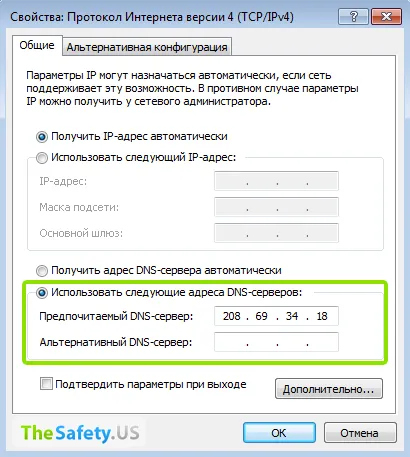
После выполнения указанных действий, ваш реальный DNS сервер в Windows будет скрыт.
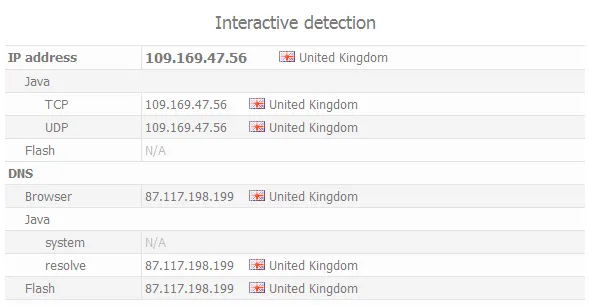
Как скрыть свой реальный DNS на Mac OS X
Для принудительной установки DNS на любой версии Mac OS X выполните следующие шаги:
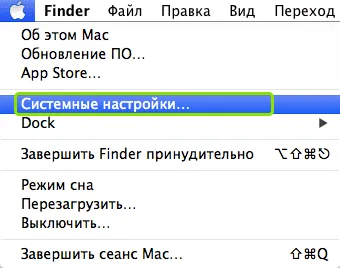
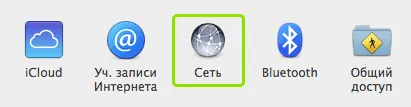
В следующем окне внизу нажмите на иконку замка, чтобы разрешить редактирование настроек. Потребуется ввести пароль от учетной записи Mac OS X.

Выберите подключение, которое вы используете для получения Интернета. Обычно это либо Wi-Fi соединение, либо Ethernet. И затем нажмите на кнопку "Дополнительно".
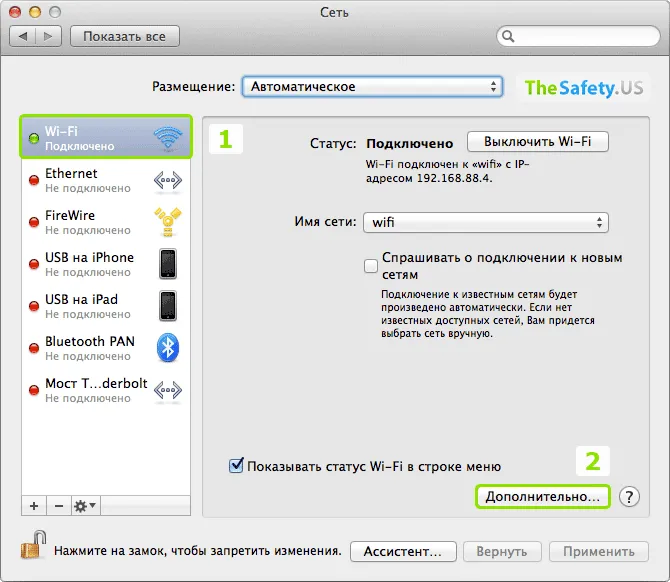
Введите публичные DNS сервера Google или OpenDNS.
Google DNS:
- 8.8.8.8
- 8.8.4.4
OpenDNS:
- 208.67.222.222
- 208.67.220.220
Эти DNS сервера чаще всего определяются как США. В этом случае ни один сайт не будет выдавать ваши реальные DNS.
Для полной анонимности мы рекомендуем использовать наши DNS сервера. В вашем аккаунте в разделе "Подписки" -> вкладка "DNS" появятся DNS сервера рекомендуемые к использованию с нашими VPN серверами. Для каждого VPN направления будет указан свой DNS сервер. И уже в этом случае ваш DNS сервер будет всегда соответствовать вашему IP адресу (по стране).
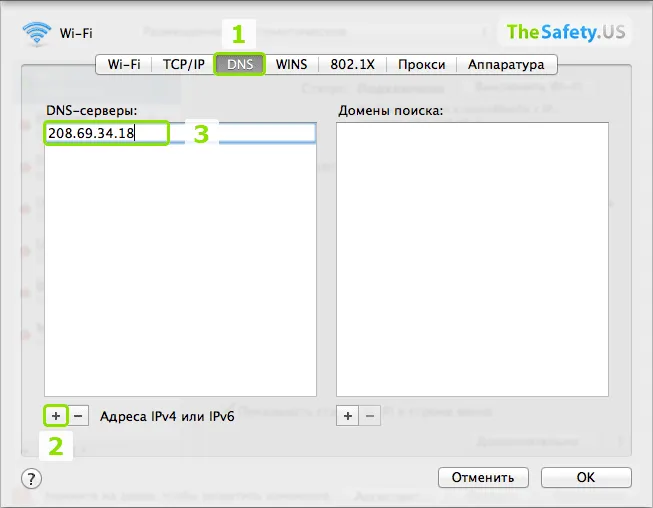
После выполнения указанных действий, ваш реальный DNS сервер на Mac OS X будет скрыт.
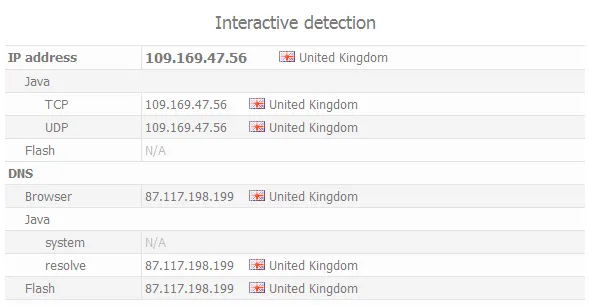
Как скрыть свой реальный DNS на Ubuntu
Для устранения DNS leak в операционной системе Ubuntu на базе Linux, откройте раздел Соединения.
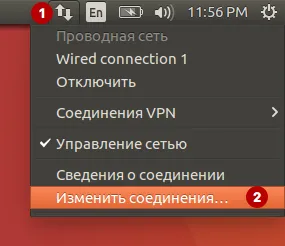
Выберите ваше подключение к Интернету и нажмите Изменить.
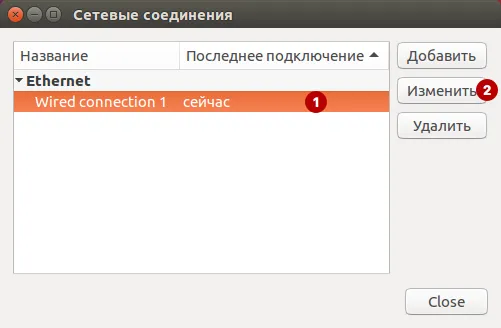
Выберите:
- Вкладку Параметры IPv4
- Автоматически (DHCP, только адрес)
- Укажите DNS сервер. Например, можно использовать публичные DNS сервера от Google или OpenDNS
Google DNS:
- 8.8.8.8
- 8.8.4.4
OpenDNS:
- 208.67.222.222
- 208.67.220.220
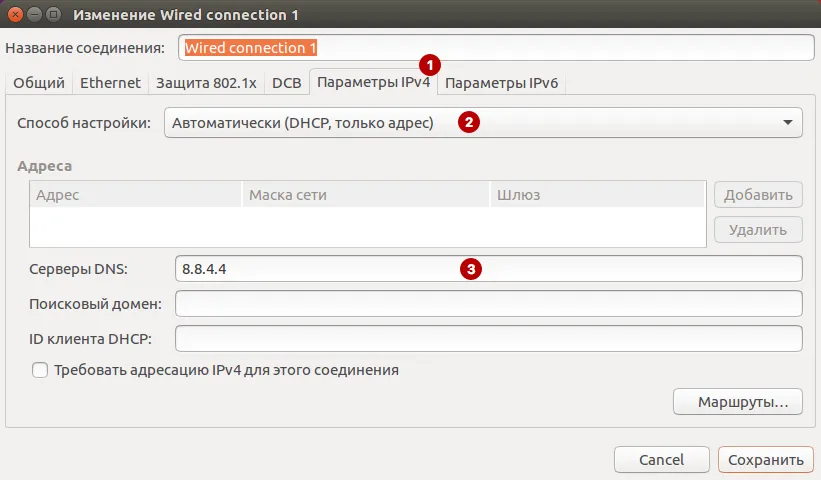
В Linux необходимо перезапустить настройки сети, чтобы изменения вступили в силу.
Нажмите на Управление сетью.
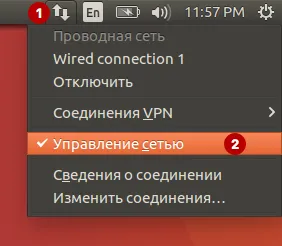
Появится сообщение Соединение разорвано.
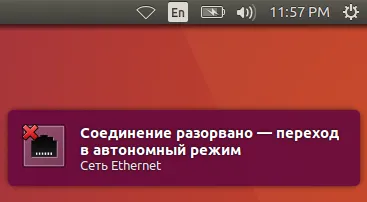
Затем нажмите на Управлению сетью еще раз, чтобы включить соединение.
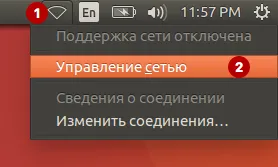
После этих действий, ваш реальный DNS сервер будет скрыт.
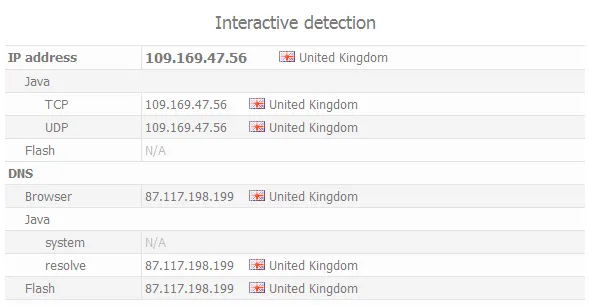
Как скрыть свой реальный DNS на серверной Linux
Следующие действия выполняйте только в том случае, если вы считаете себя опытным пользователем Linux. Мы предупреждаем, что вносить изменения ручным способом опасно, если у вас мало знаний по администрированию Linux. Внимание: мы снимаем с себя ответственность за последствия.
Зайдите на сервер под root пользователем (или под обычным пользователем, но у вас должны быть привилегии исполнять команды под sudo).
Введите следующую команду. Возможно понадобится ввести пароль от учетной записи ОС. Для редактирования используется текстовый редактор nano. Если он у вас не установлен, то сделайте изменения другим редактором или установите nano.
sudo nano /etc/resolv.conf
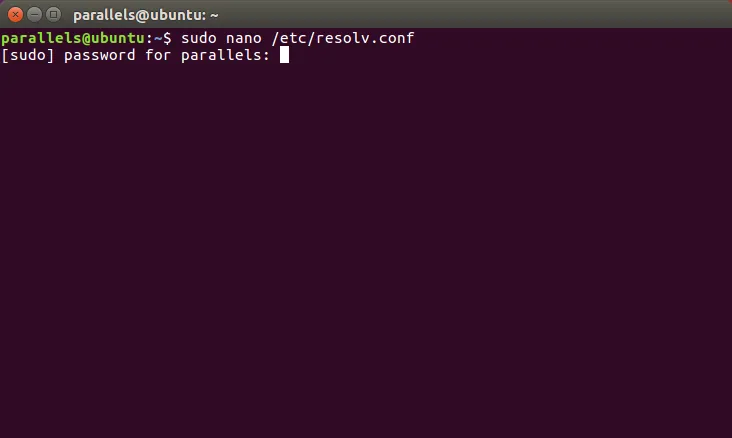
- Если у вас установлен resolvconf, то в этом файле будет сообщение, что после перезагрузки ОС все изменения в этом файле будут утеряны и настройки вернутся по умолчанию на 127.0.1.1. Так как мы меняем DNS сервер временно, то нас это устраивает.
- Запишите DNS сервер, указанный по умолчанию в этом файле. Затем измените DNS сервер. Например, можно взять DNS сервер от Google или OpenDNS.
Google DNS:
- 8.8.8.8
- 8.8.4.4
OpenDNS:
- 208.67.222.222
- 208.67.220.220
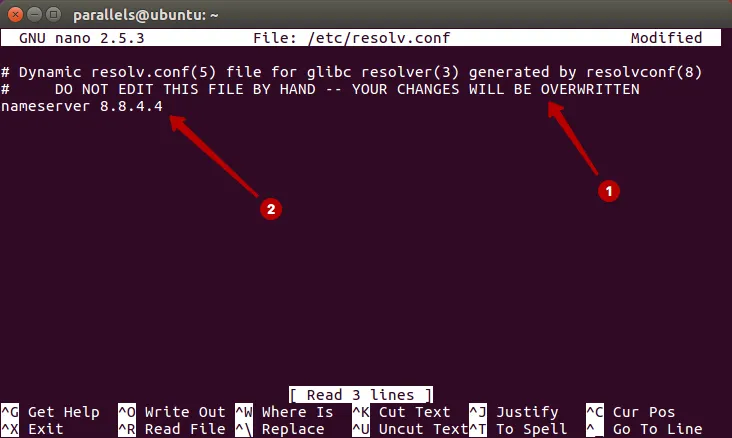
Для сохранения в редакторе nano нажмите:
- Ctrl+X для выхода из редактора
- клавишу Y для сохранения изменений в файле
- клавишу Enter для подтверждения сохранения в тот же файл
Чтобы изменения вступили в силу, необходимо перезагрузить сетевой интерфейс.
- для Debian и Ubuntu введите команду:
sudo /etc/init.d/networking restart
sudo /etc/init.d/network restart
Сетевой интерфейс перезагрузится и DNS leak будет устранена.
Перезагрузите компьютер, чтобы вернуть исходный DNS сервер.