Setting up xVPN connection on Ubuntu
Download the v2rayN application from Github.
Select the latest version and click Assets. Download the zip file, for example v2rayN-linux-64.zip.
https://github.com/2dust/v2rayN/releases
Unpack v2rayN-linux-64.zip archive.
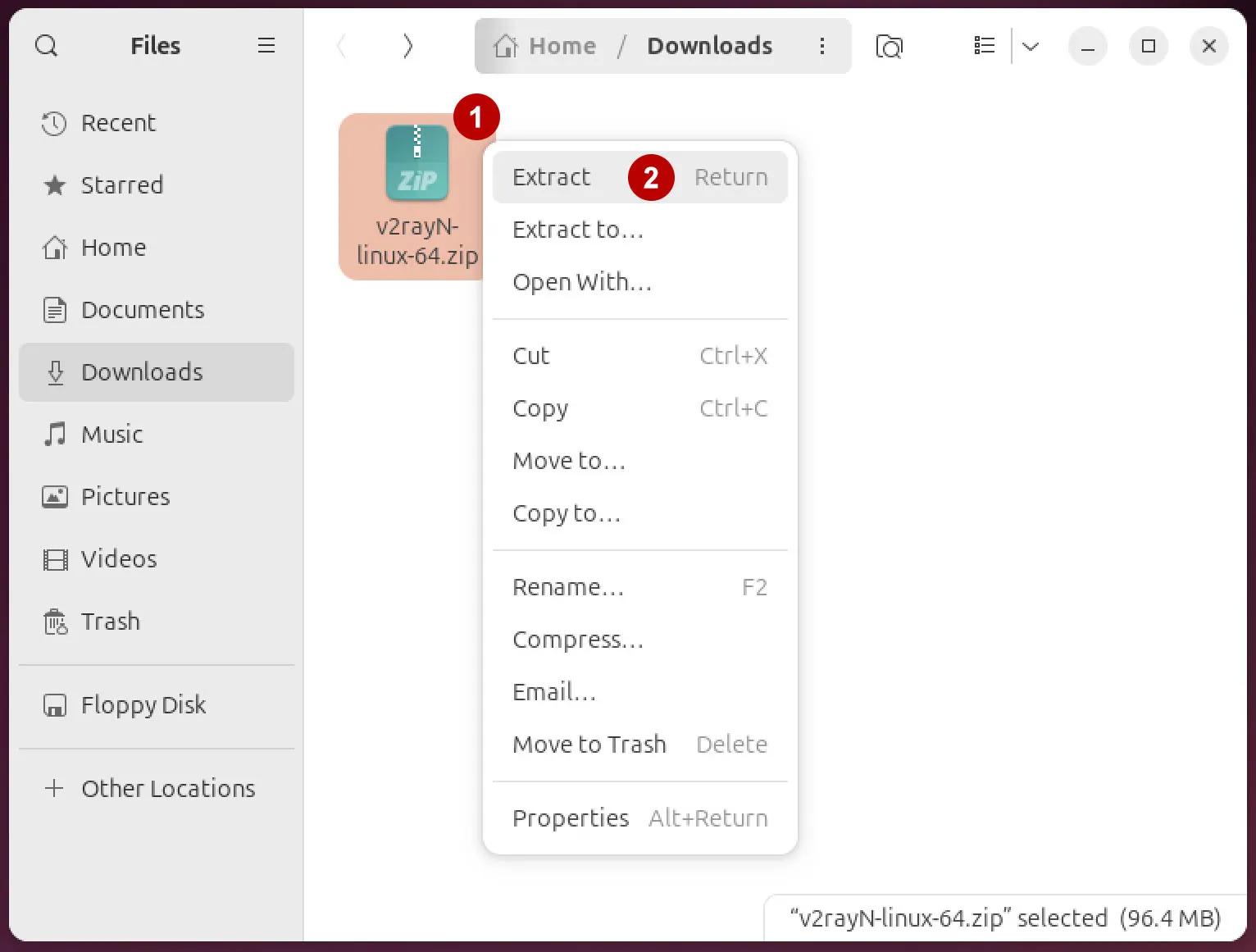
Right click on v2rayN and select Properties.
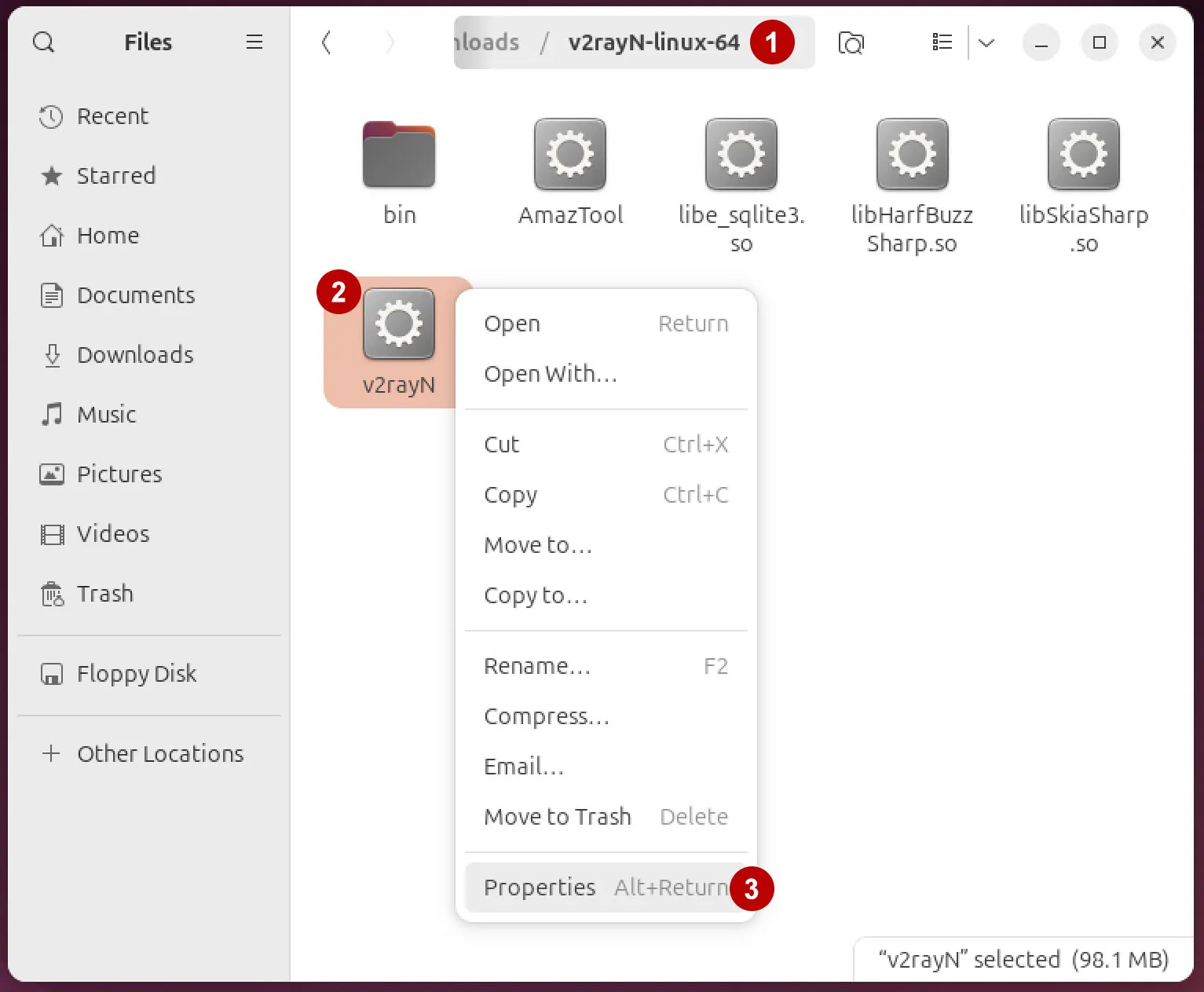
Allow the program to run.
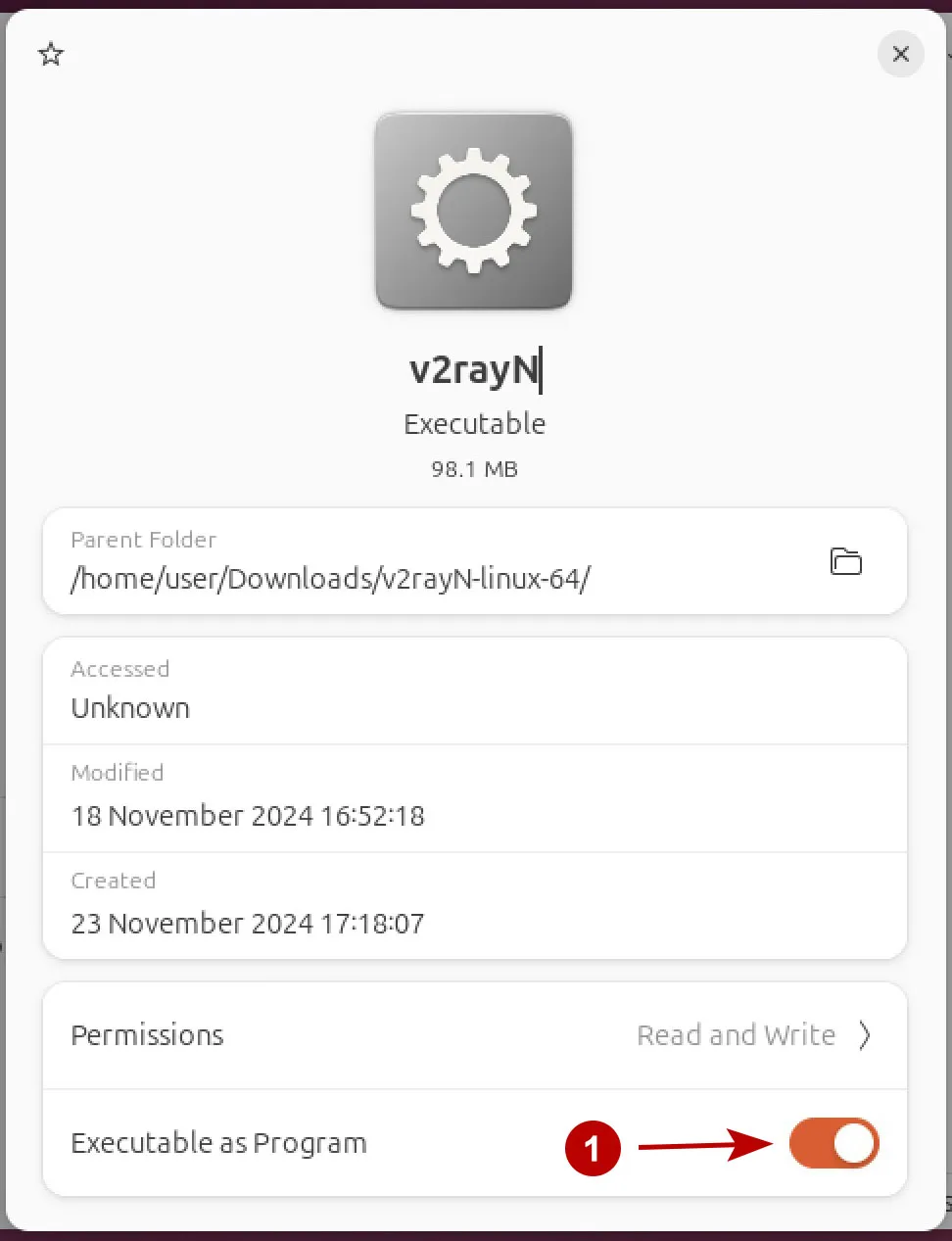
Right click on v2rayN and run the program.
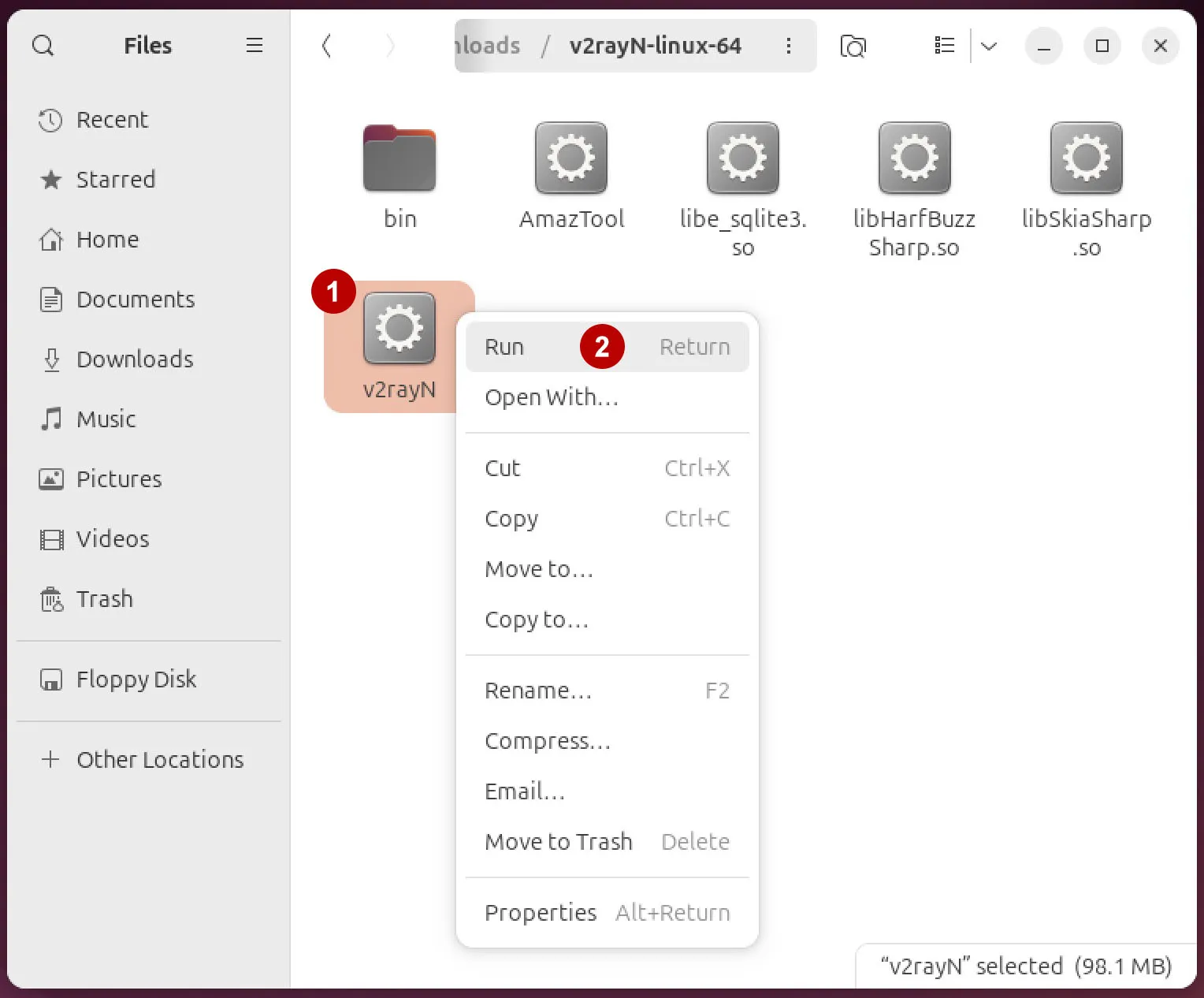
Add a subscription.
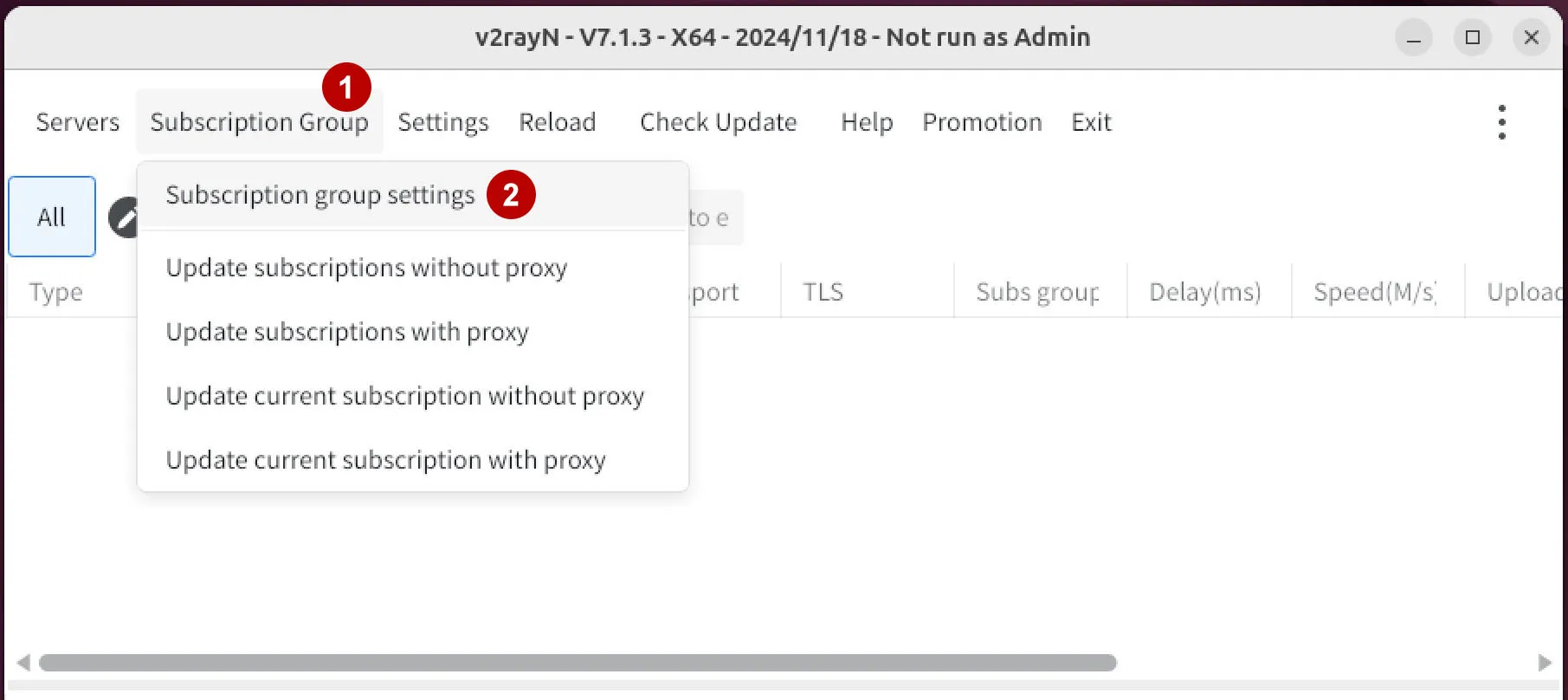
Click Add.
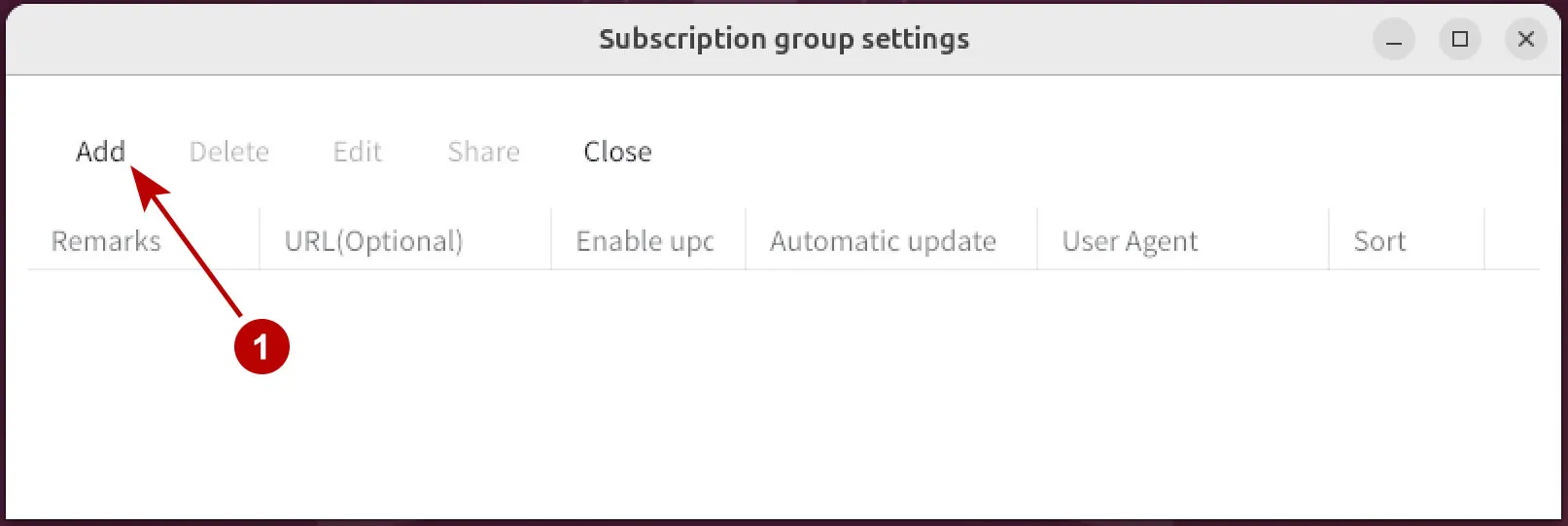
Enter any name. In the URL field, copy the link to xVPN subscription from the section Subscriptions
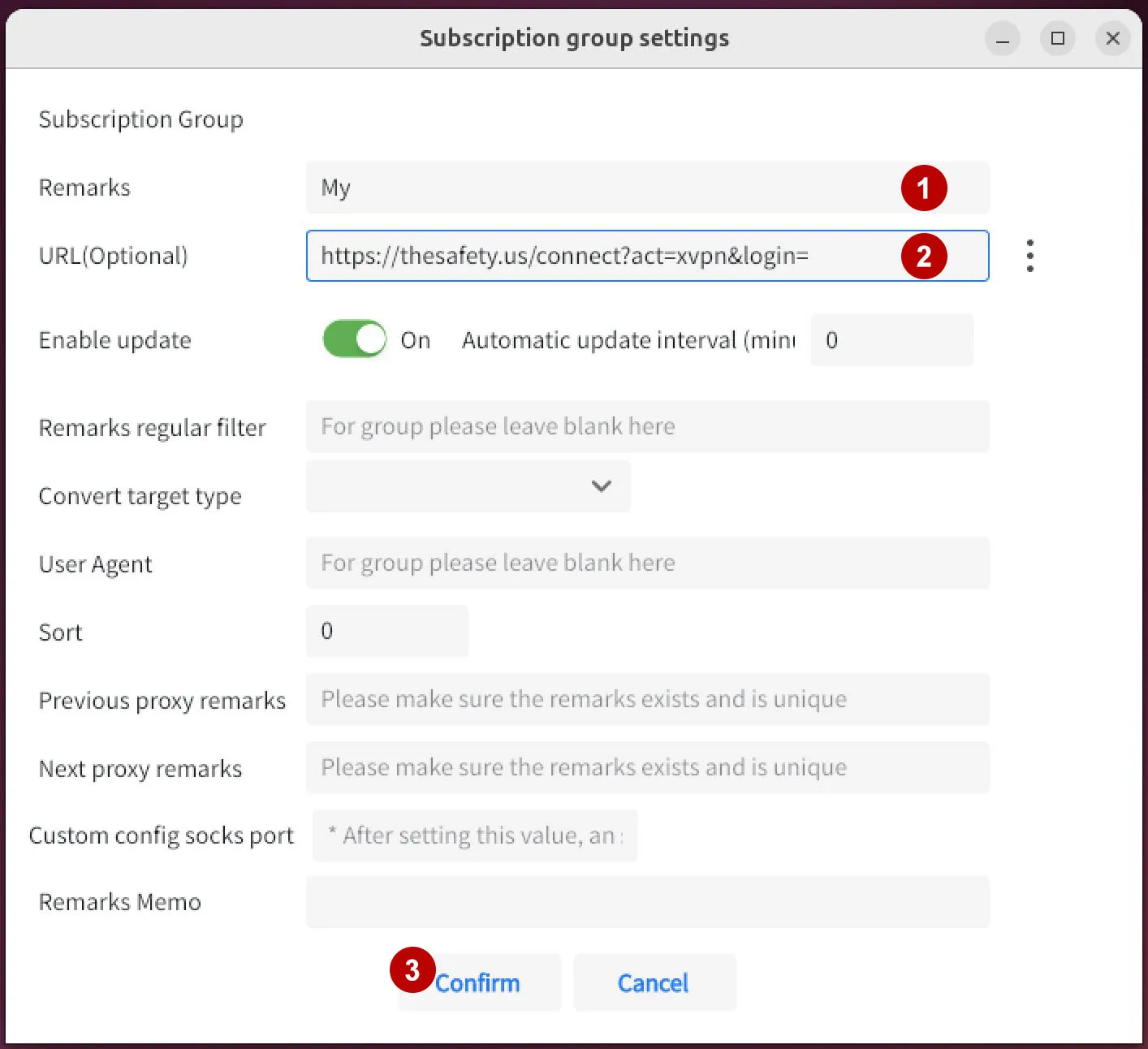
Click Close.
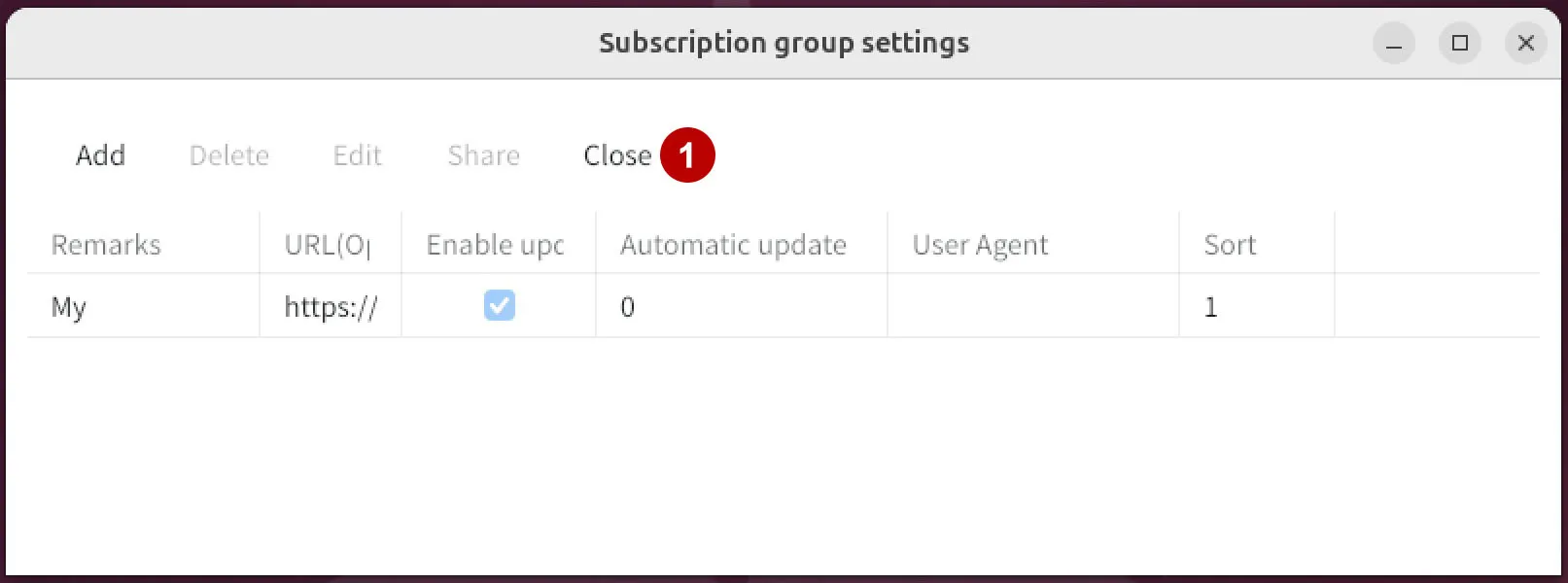
Update the list of connections. Update this list periodically.
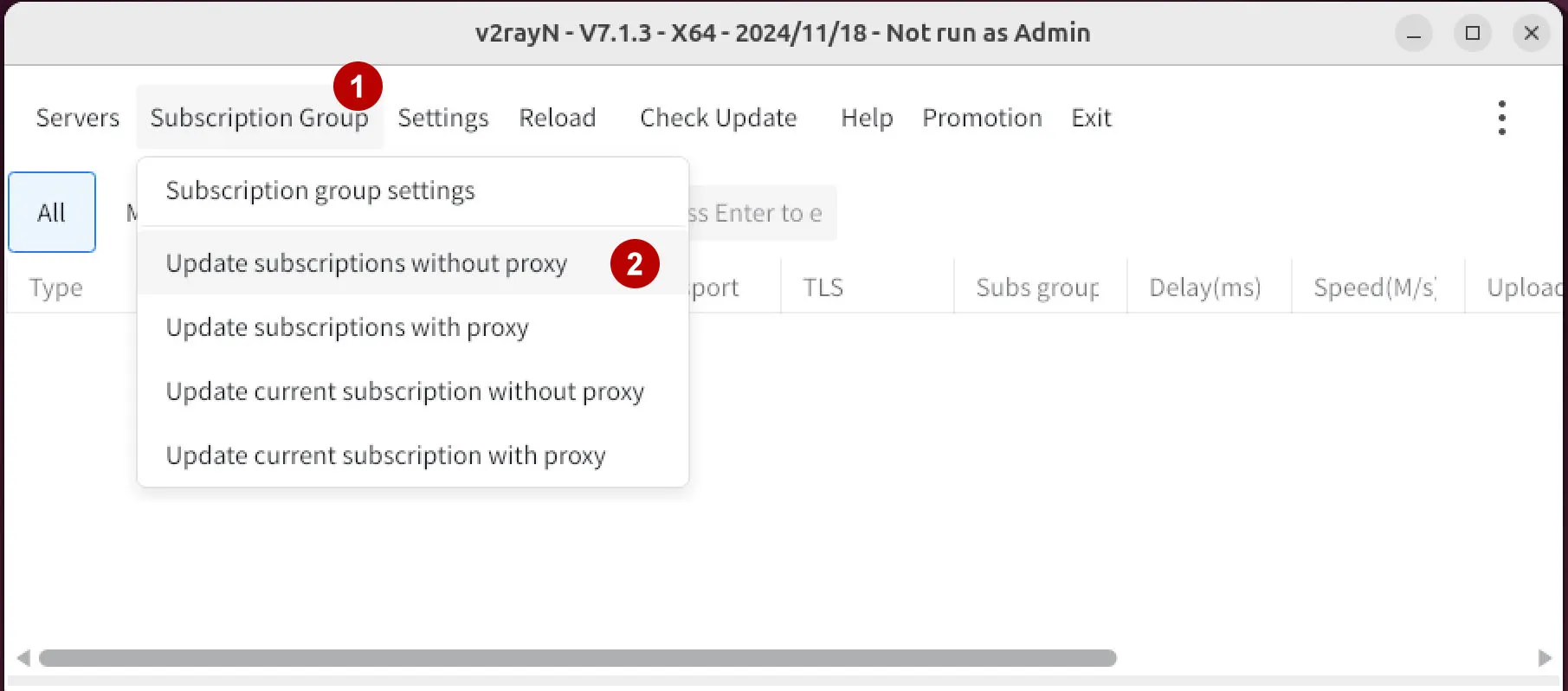
Set System Proxy. This mode will direct all traffic to the VPN tunnel.
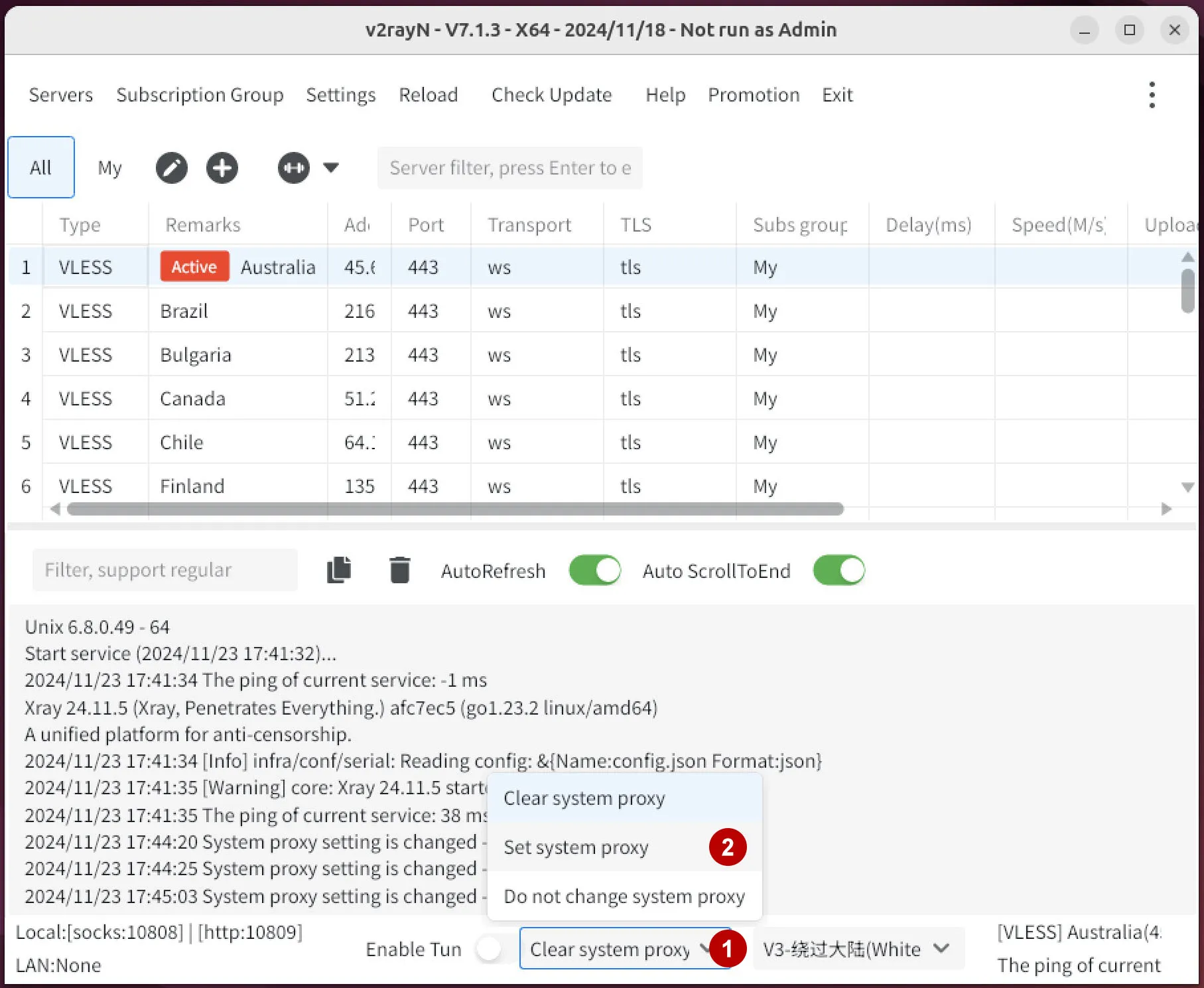
Make sure your system proxy is enabled. Select Program Settings.
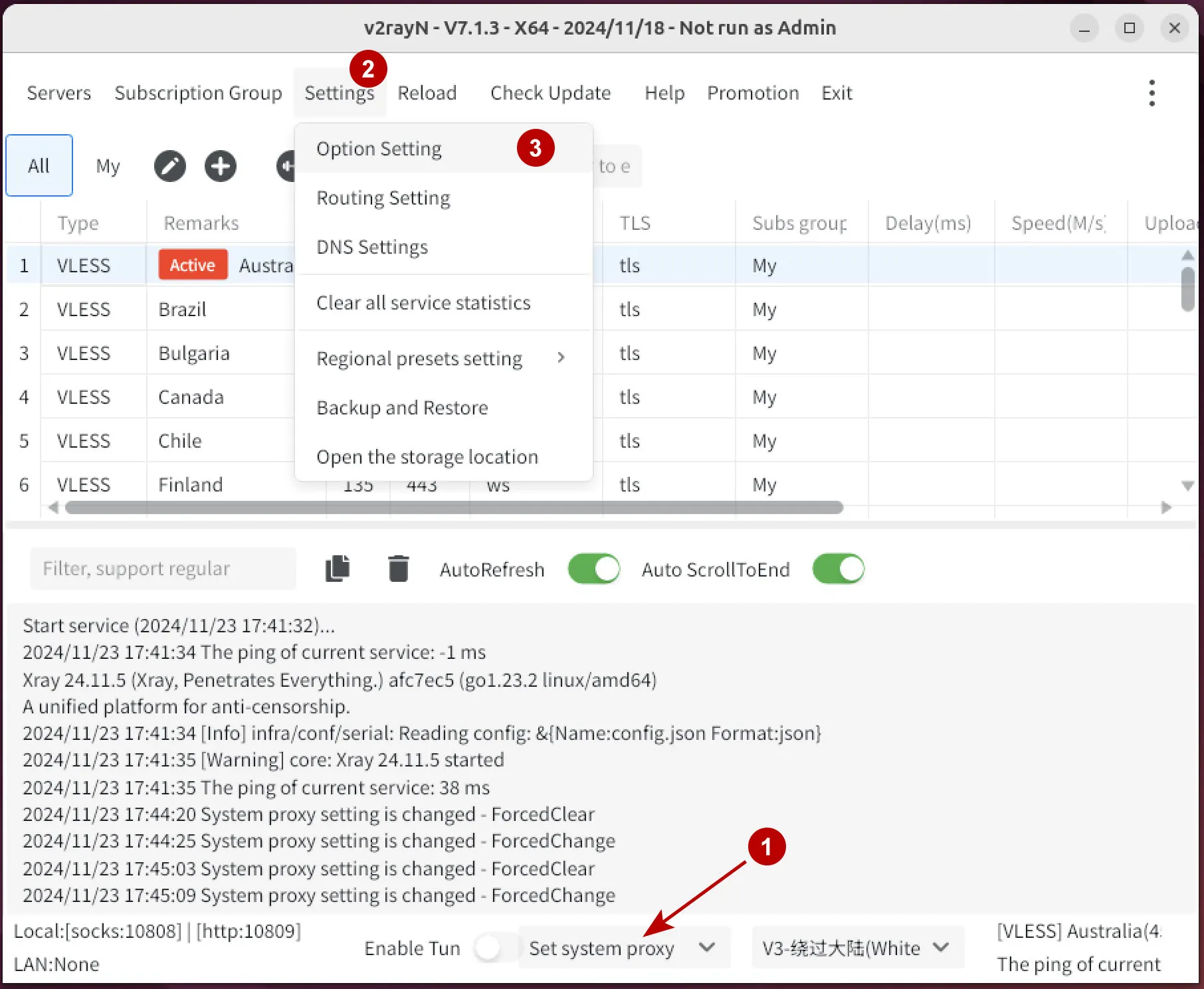
Mark the launch of the program along with the system.
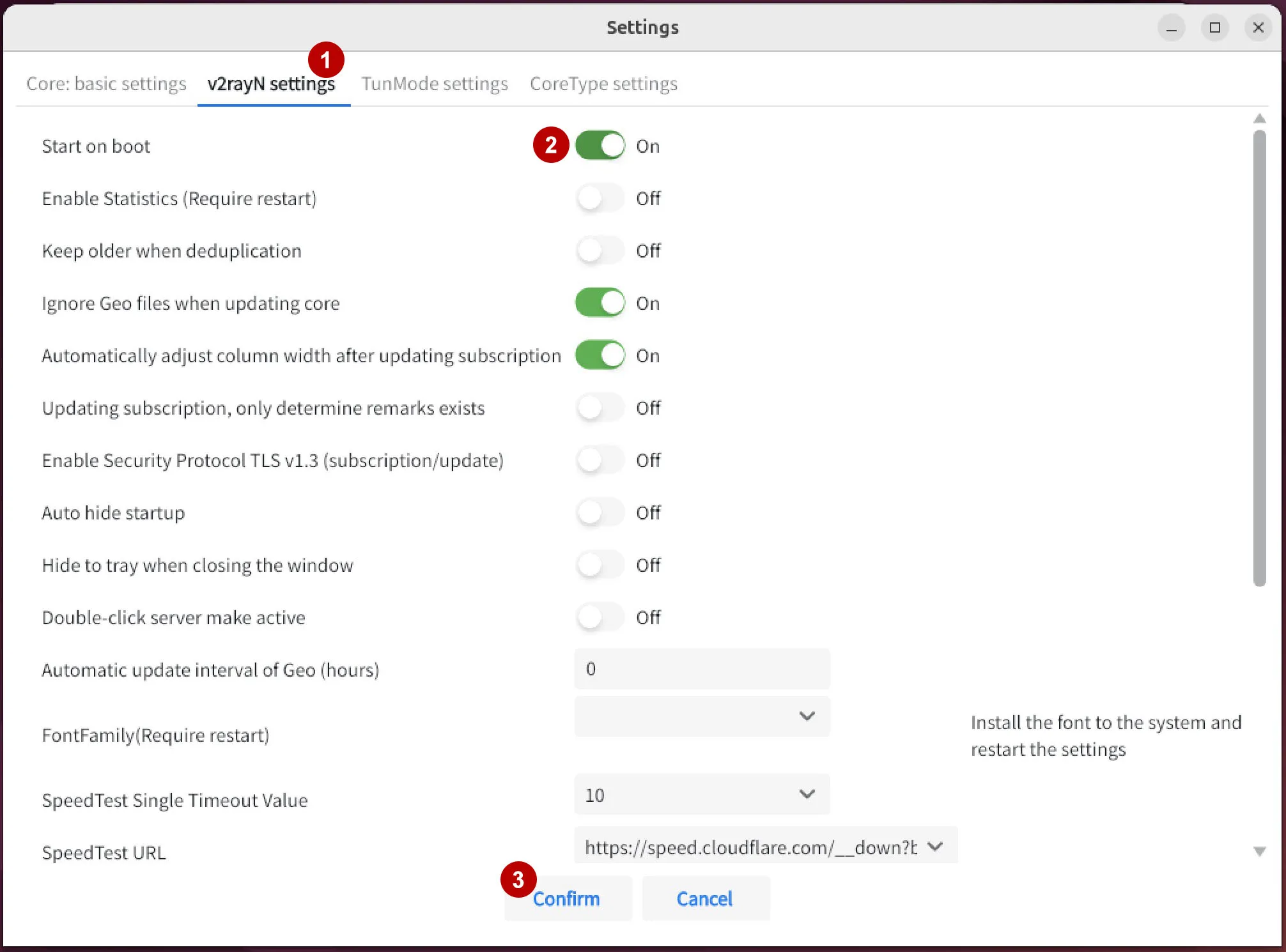
To select a connection, right-click on the connection and select Set as active server.
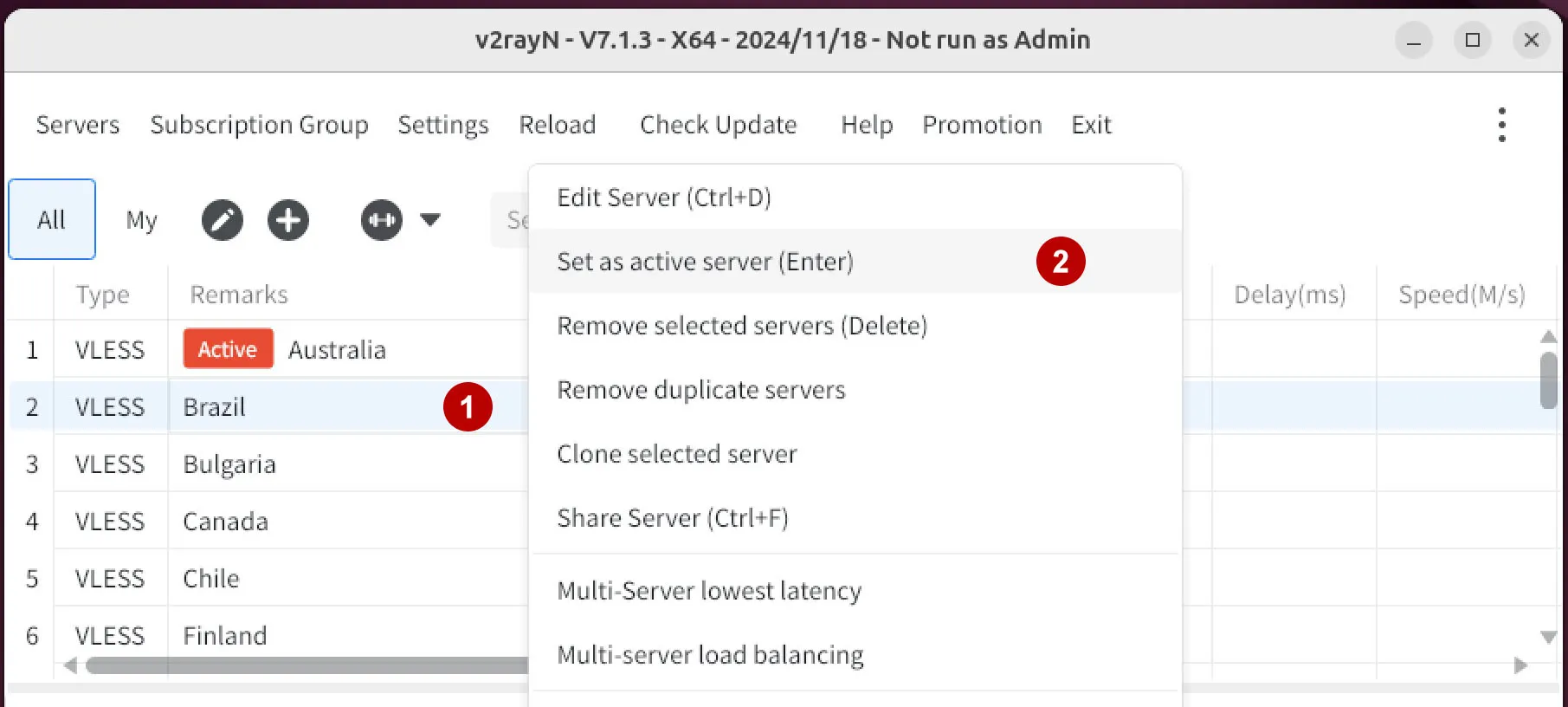
To disable the VPN connection, you can Clear system proxy or exit the application.
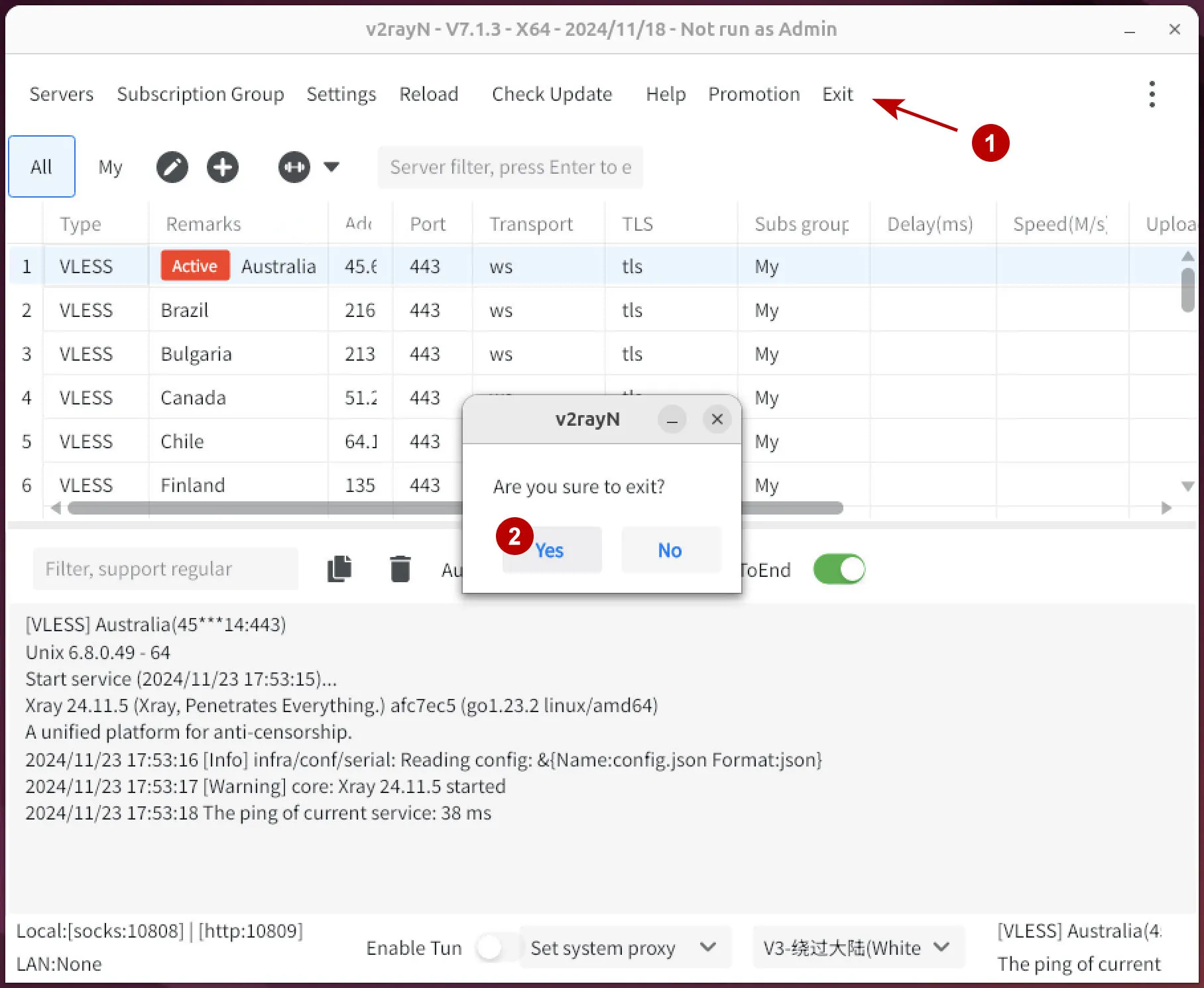
Another way to connect xVPN through the Nekoray program:
Setting up xVPN in Nekoray app on Ubuntu
