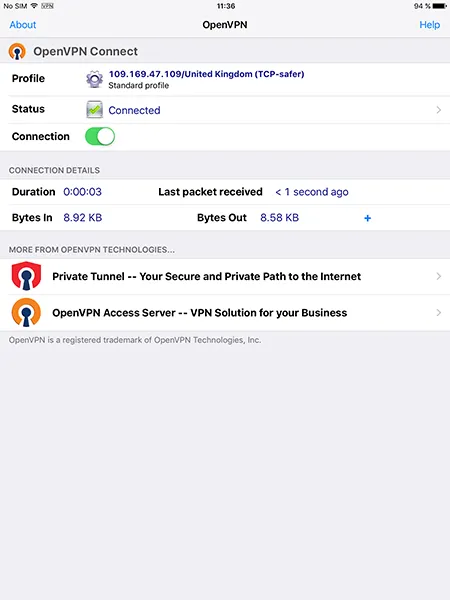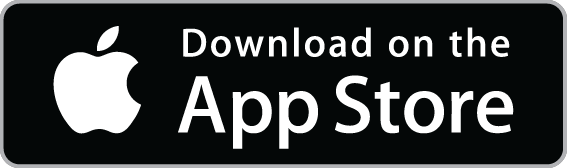How to set up OpenVPN connection on iPad (iOS 7, 8, 9, 10)
Install OpenVPN Connect app from App Store.
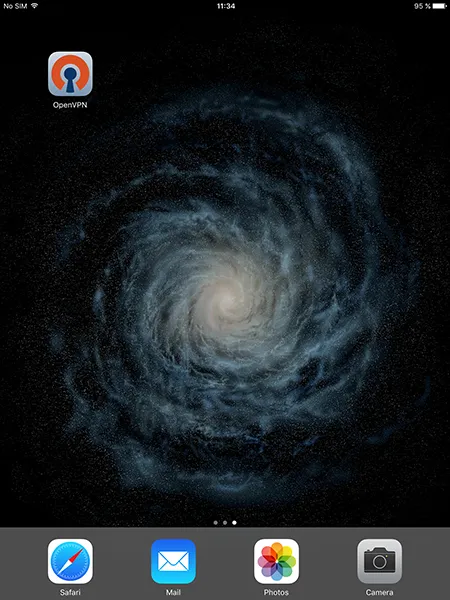
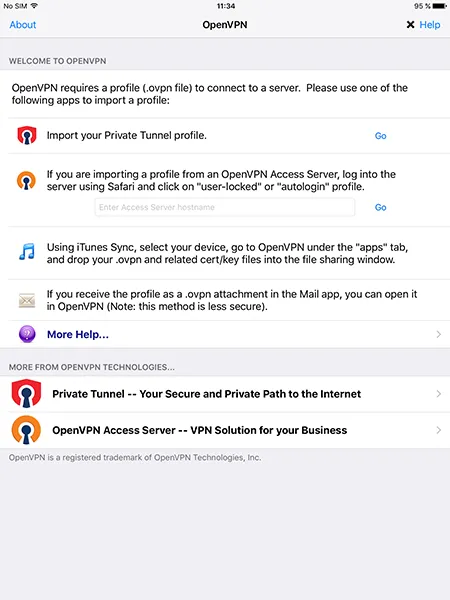
In the Subscriptions download OpenVPN configuration files for iOS and extract the ZIP archive to any folder.
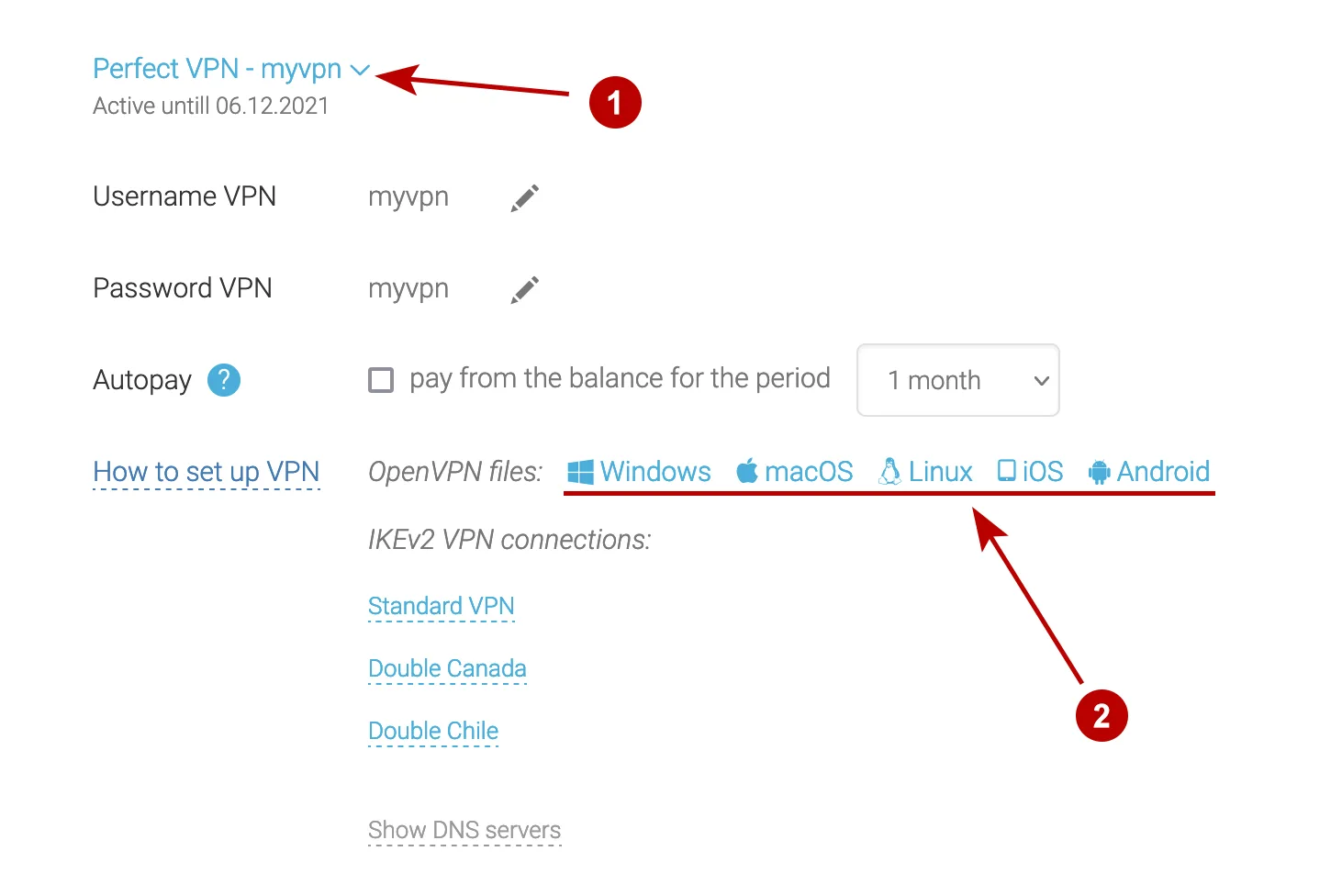
OpenVPN app offers two ways to save the configuration files.
- Downloading files via Email which is configured on iPad. We recommend this method if you want to set only a few connections.
- Uploading configuration files from the iTunes app. We recommend this method when you want to configure many connections.
Downloading files via Email
Send .ovpn files via e-mail which is set up on your iPad. Click on the file in Mail app and Copy to OpenVPN.
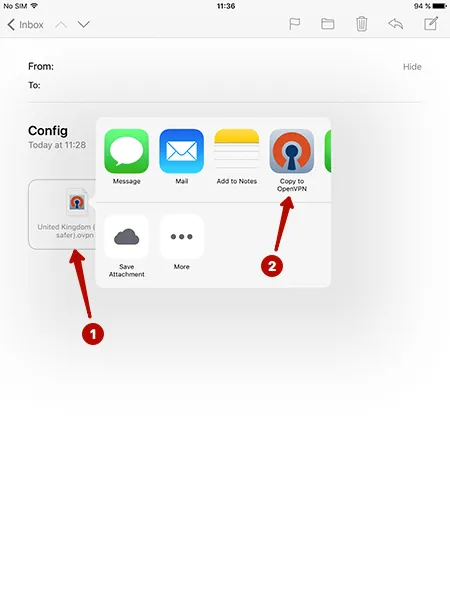
Click the green plus icon to add a file to the OpenVPN application. These steps will need to be repeated to set all configuration files. If you have many files, we recommend configure OpenVPN in iOS via iTunes.
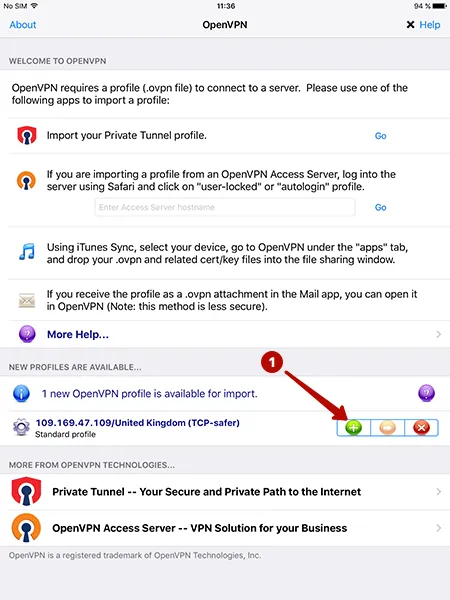
Username VPN and Password VPN look under "My Account".
- Choosing a connection
- Username VPN
- Password VPN
- Select Save if you do not want always to enter a password to connect
- Connect button to OpenVPN
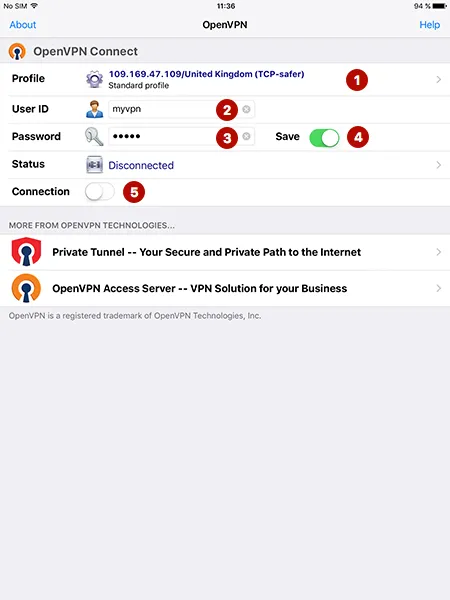
Click on the connect button. Connected successfully.
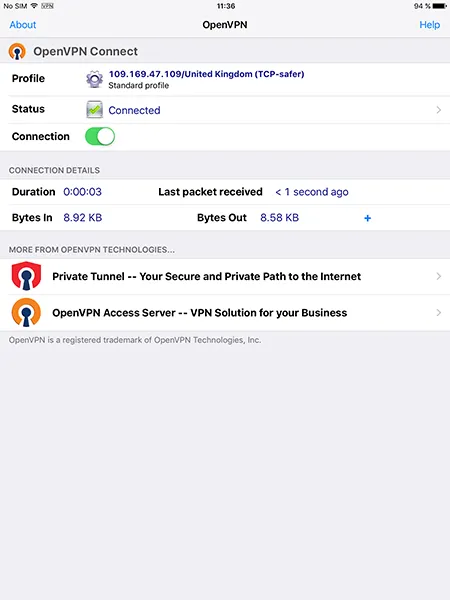
Downloading files via iTunes
Connect your iPad to your computer and open iTunes.
Select:
- The device from the list
- Section Programs
- At the bottom of the page in the General section, select the OpenVPN app
- Click the Add button.
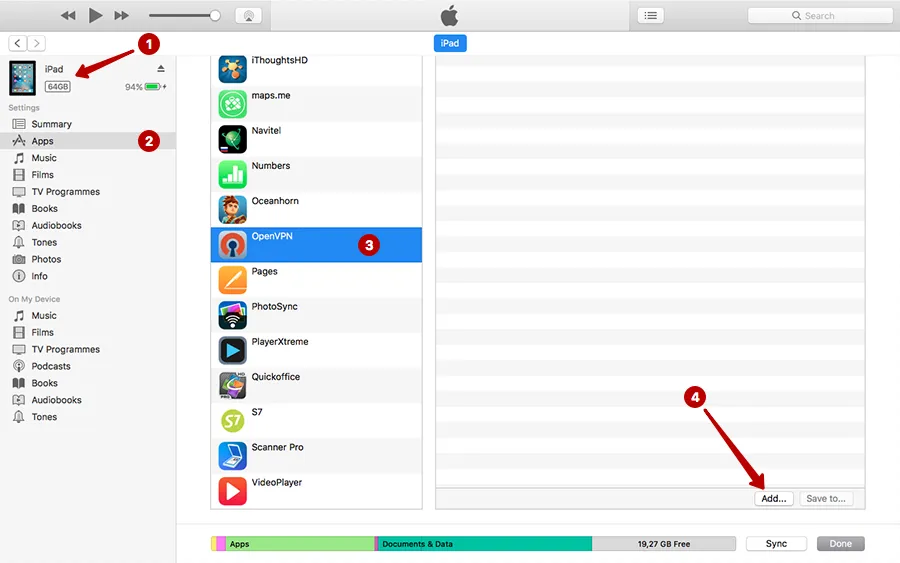
Upload all .ovpn files that you need. A list of all uploaded files.
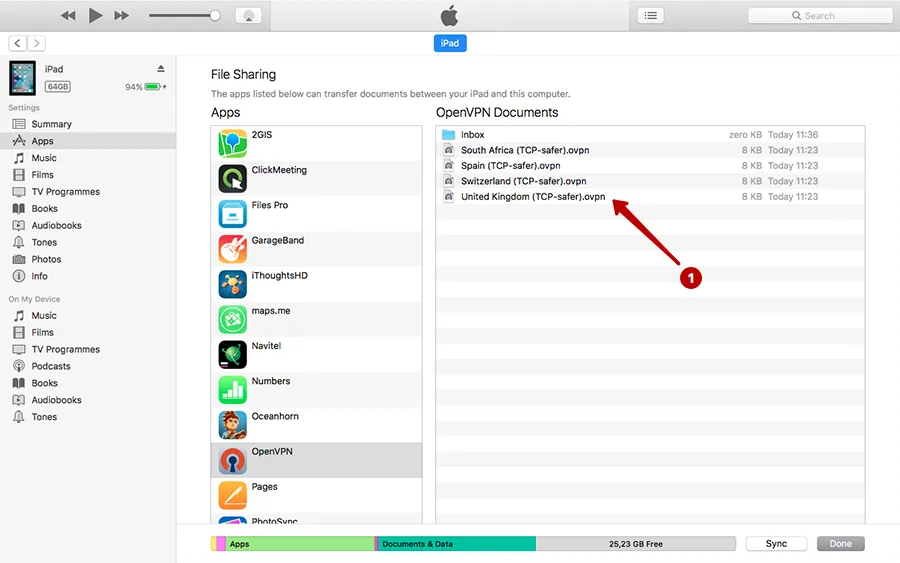
Click on all the green plus icons to add files to the OpenVPN application.
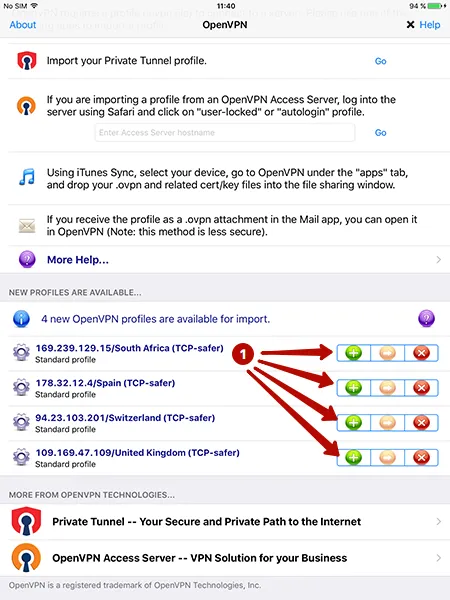
In the "My Account" look Username and Password VPN.
- Select a connection country
- Username VPN
- Password VPN
- Click Save if you want to remember password
- Connect button to OpenVPN
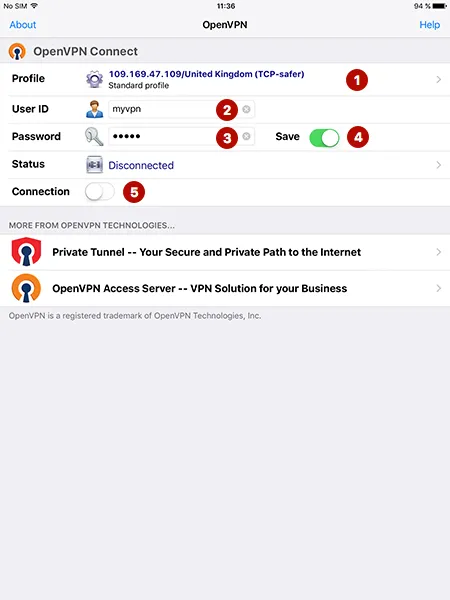
Click on the connect button. Connected successfully.